Home
Newsservice
Blog
FAQ
Contact
About
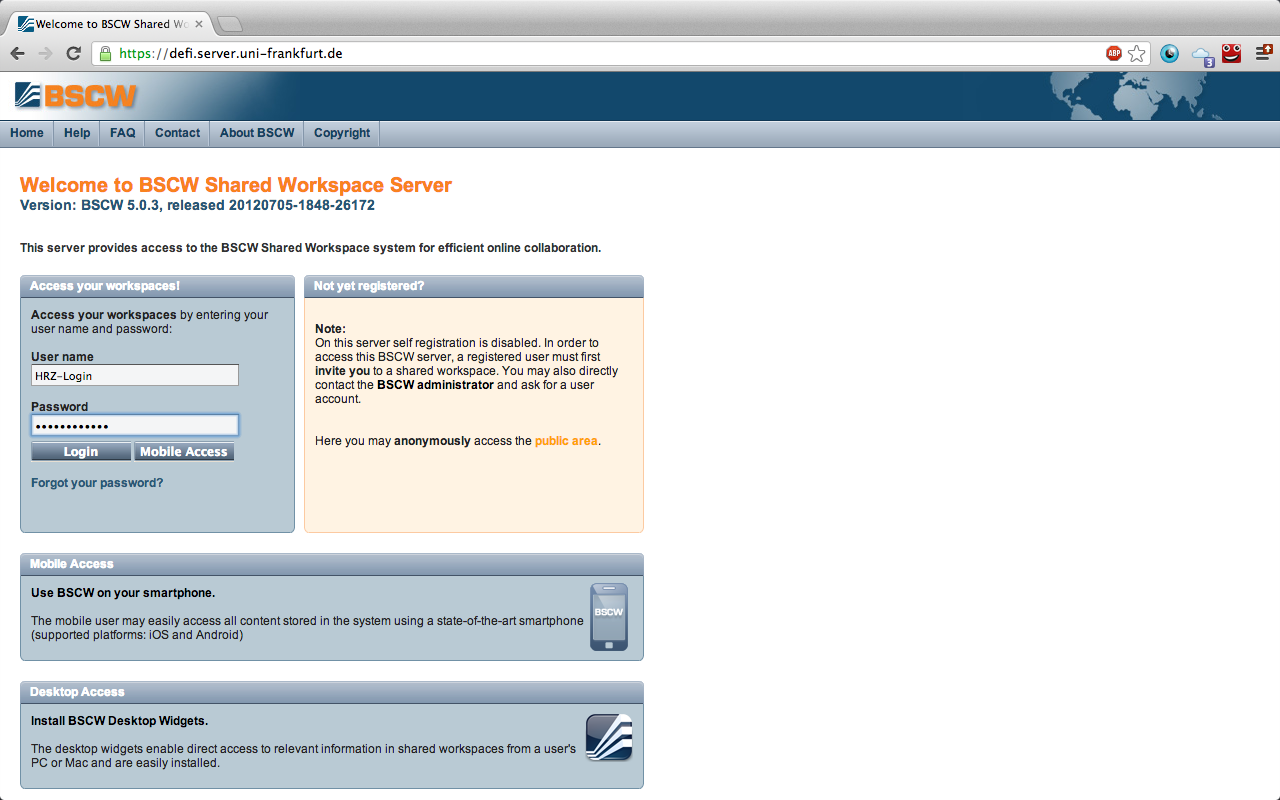
Um dich auf dem DEFI-Server anzumelden brauchst du nur deinen HRZ-Account. Du bekommst ihn nach deiner Immatrikulation zum einen per Post (HRZ-Passwort) und zum anderen bei Abholung der Goethe-Card (HRZ-Login-Name). Die Bereitstellung der Goethe-Card und der Erhalt der HRZ-Daten können zu Beginn des Studiums ein wenig Zeit in Anspruch nehmen. Die HRZ-Daten sind übrigens dieselben, mit denen du dich auch in OLAT oder bei deiner Online-Studienverwaltung einloggst und sehen folgendermaßen aus:
Login: HRZ-Login (z.B. s1234567)
Passwort: HRZ-Passwort (z.B. 6ZBs-RT5)
Mit deinen HRZ-Daten kannst du dich nun direkt auf unserer Webseite unter “Access your workspaces” in der linken oberen Ecke anmelden. Eine vorherige Registrierung ist für dich als immatrikulierten Studierenden unseres Fachbereiches nicht notwendig.
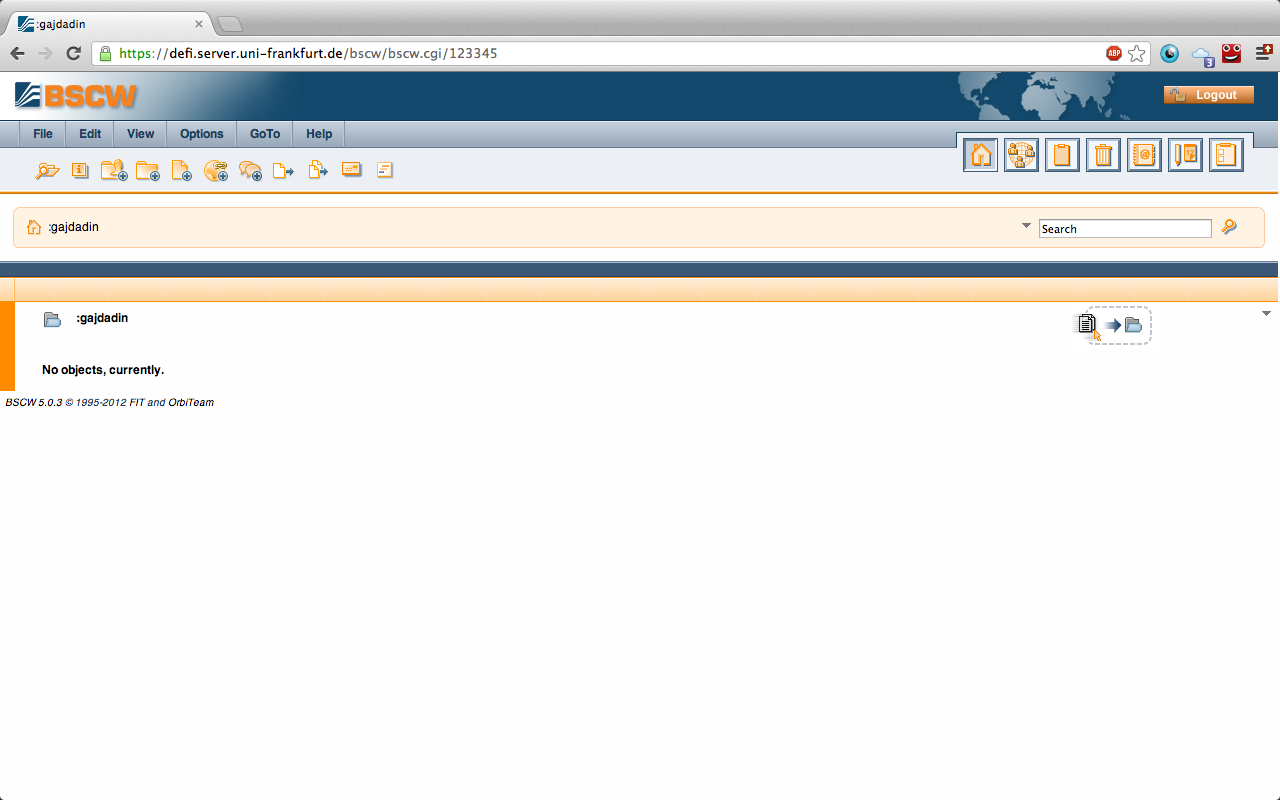 Wenn du keine Dokumente auf dem Server sehen kannst (“No objects, currently”), liegt das am ehesten daran, dass du nach deiner Anmeldung noch nicht der “Gemeinschaft der Medizinstudierenden auf dem DEFI-Server” beigetreten bist. Hierzu verwendest du bitte diese Anleitung.
Wenn du keine Dokumente auf dem Server sehen kannst (“No objects, currently”), liegt das am ehesten daran, dass du nach deiner Anmeldung noch nicht der “Gemeinschaft der Medizinstudierenden auf dem DEFI-Server” beigetreten bist. Hierzu verwendest du bitte diese Anleitung.
Wenn du diese Anleitung bereits befolgt hast und trotzdem keine Dateien siehst oder die Gemeinschaft der Medizinstudierenden nicht finden kannst, kann es sein, dass du dich auf dem falschen Server befindest. Bitte geh auf unseren Link und melde dich dort unter “Access your workspaces” mit deinen HRZ-Daten an.
Das Hochladen von Dateien funktioniert ganz einfach mit "Drag and Drop". Vor dem Hochladen musst du deine Datei nach unserem Schema benennen, damit sie für alle leicht zu finden ist.
Benennungsschema:
Jahr_Monat_Tag_Fach_Typ_Inhalt der Veranstaltung_(Dozent).Dateityp z.B. 2013_01_31_Anatomie I_VL_Leitungsbahnen_Korf.pdf
Falls ihr einmal nicht sicher seid, wie ihr die Datei benennen sollt, orientiert euch einfach an nach diesem Schema benannten Dateien im entsprechenden Ordner auf dem Server.
Nachdem du deine Datei benannt hast, meldest du dich zuerst wie gewohnt auf dem Server an und gehst du in den Ordner, in den du deine Datei ablegen möchtest. Auf dem Server findest du am oberen Rand das Symbol für die Dropbox. Nun kannst du deine Datei mit einem Mausklick greifen und auf dieses Symbol ziehen. Sie wird dann automatisch in den entsprechenden Ordner auf unserem Server geladen.

Beispielhaft wird hier das Dokument "2012_11_01_Neurochirurgie_Mitschrift_Schädel-Hirn-Trauma.docx" in die Dropbox am rechten oberen Bildrand gezogen. Im nächsten Screenshot kannst du sehen, dass das Dokument danach automatisch in dem Ordner, in dem du dich befindest, erscheint.
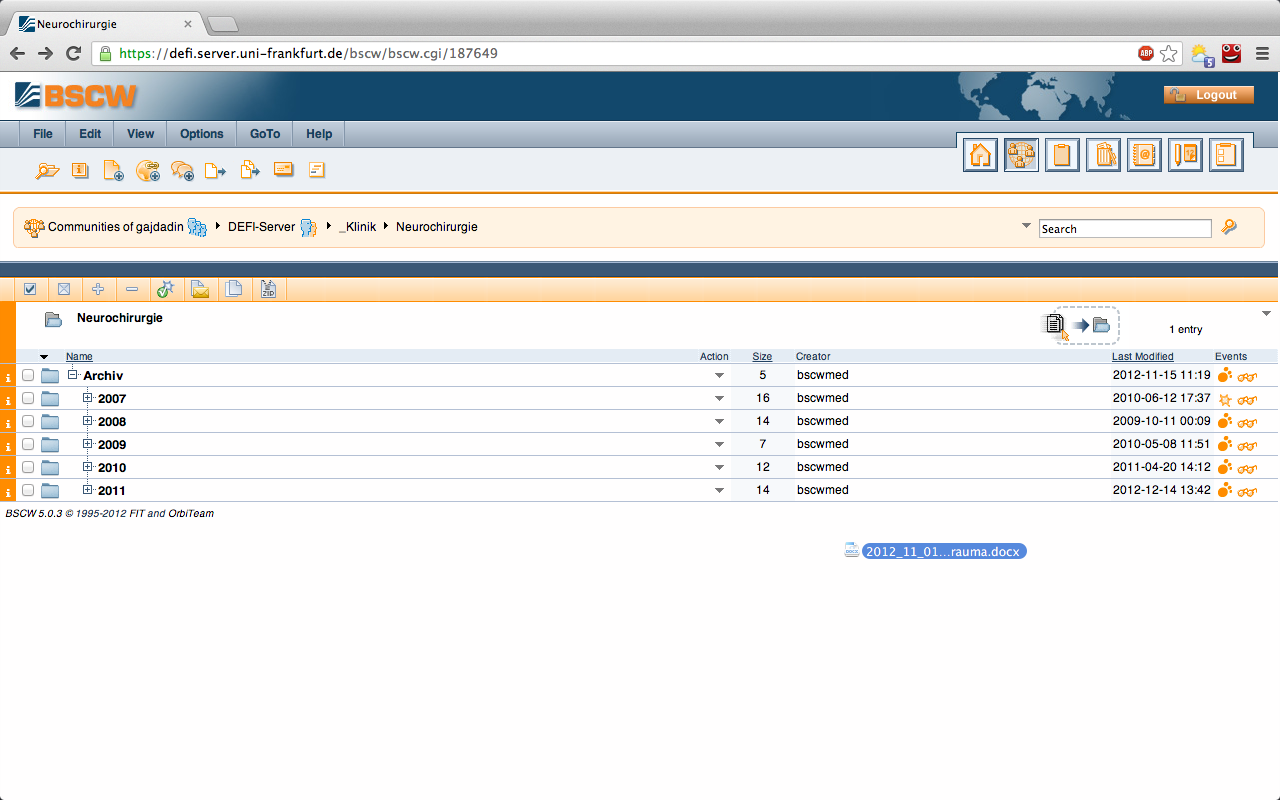
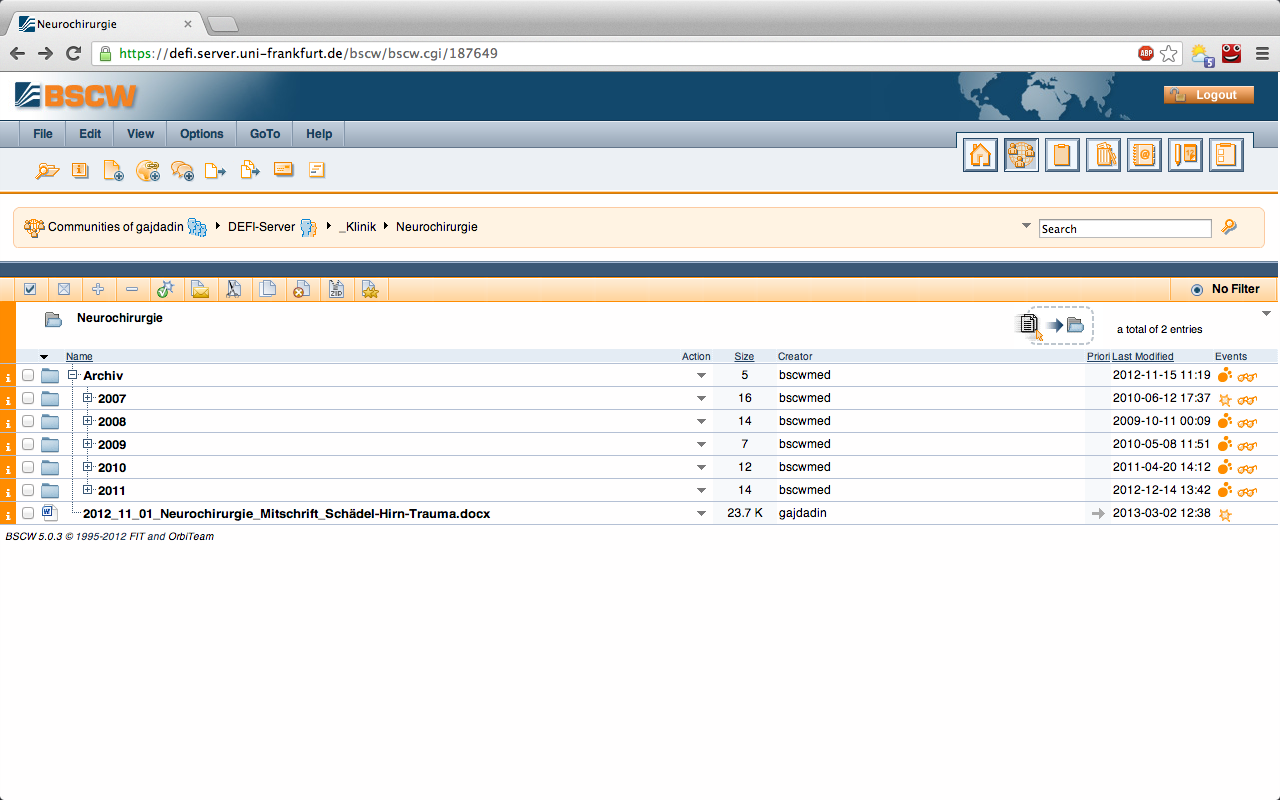
Falls du dich vertan haben solltest, kannst du auch hier wieder mit Rechtsklick auf dem Dokumentennamen das Kontextmenü aufrufen und das Dokument über "Delete" löschen. Du kannst nur die von deinem Account hochgeladenen Dokumente wieder vom Server löschen, andere Dokumente deiner Kommilitonen aber nicht. So wollen wir sicherstellen, dass niemand Dokumente anderer unrechtmäßig entfernt.
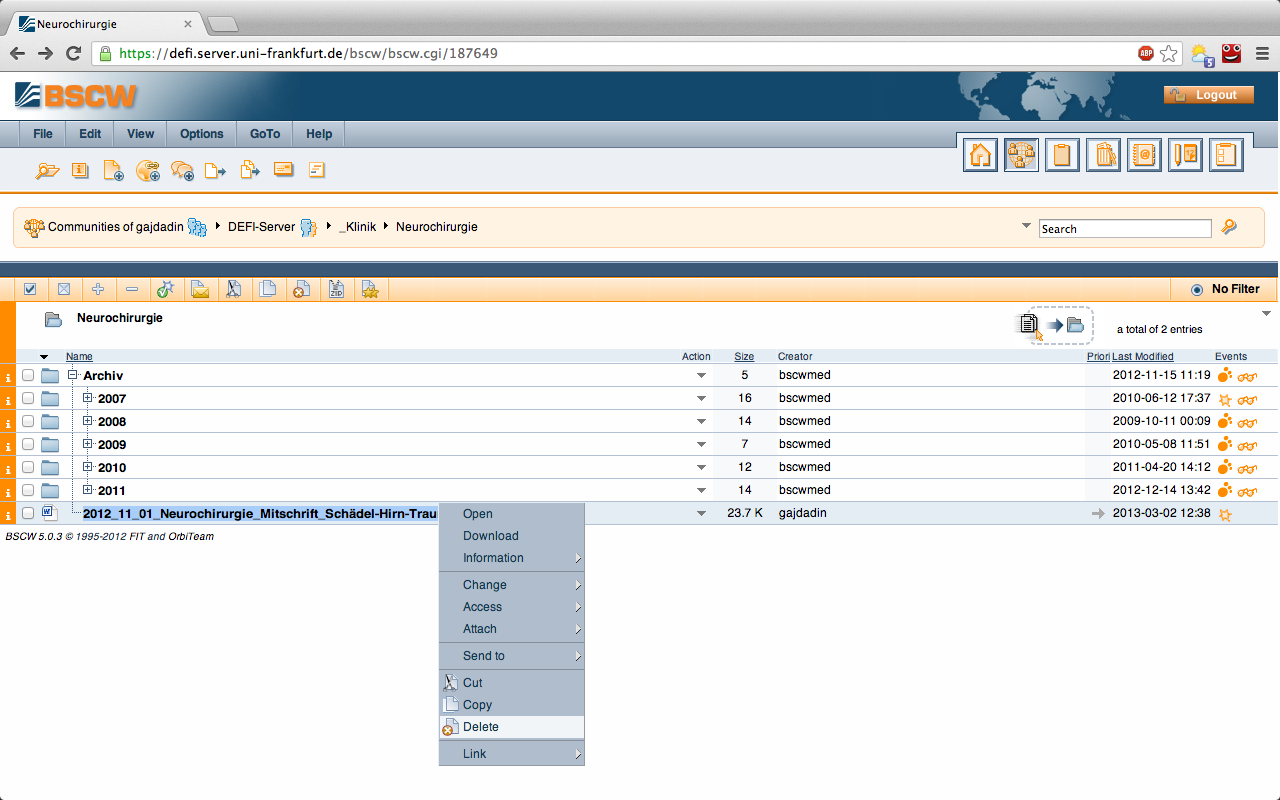
Wenn du ein bestimmtes Dokument herunterladen möchtest, fährst du mit dem Mauszeiger über den entsprechenden Dateinamen und klickst mit der rechten Taste deiner Maus oder deines Touchpads. Es erscheint ein Kontextmenü, auf dem du zum Herunterladen der Datei einfach auf "Download" klicken kannst.
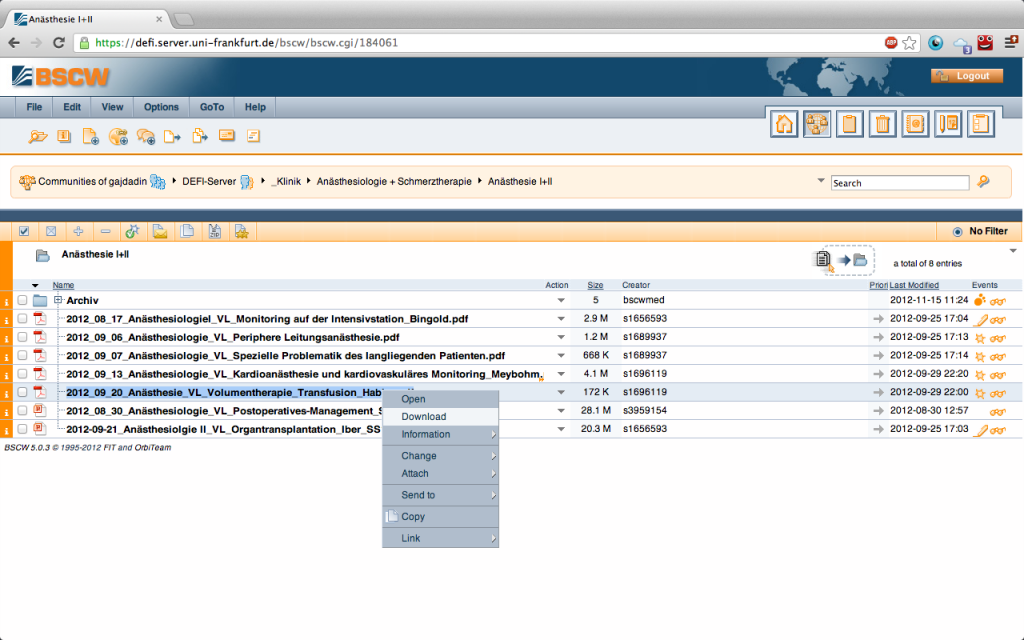
Alternativ kannst du auch die gewünschte Datei durch Anklicken öffnen und dann per Rechtsklick das Kontextmenü aufrufen. Dort einfach "Save as" auswählen und speichern.

Der DEFI Server bietet euch zwei Benutzeroberflächen an, den Desktop Zugang und den Mobilen Zugang. Bei den meisten Android- und iOS-Geräten werdet ihr direkt zum Mobilen Zugang weitergeleitet. Dies macht durchaus Sinn, da das mobile Interface schlanker, schneller und übersichtlicher auf kleinen Geräten ist. Leider ist es zum jetzigen Zeitpunkt noch fehlerhaft, d.h. beim Öffnen von Dateien wird lediglich der Quellcode der Seite angezeigt. Die Datei selbst lässt sich also aus dem mobilen Modus nicht öffnen. Da das Problem im Code der BSCW Software liegt können auch wir euch zeitnah erst einmal keine Lösung anbieten und müssen auf das nächste Update der Server-Software verweisen.
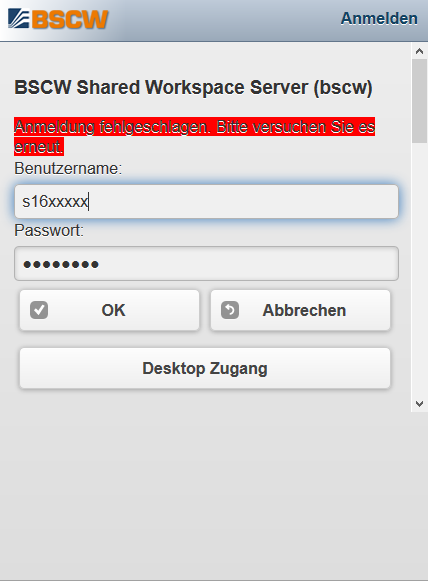
Stattdessen könnt ihr einfach bis zum Update den Desktop Zugang nutzen. Dieser funktioniert plattformübergreifend und ist lediglich auf Handys etwas "fummelig". Wählt hierzu einfach beim Einloggen den unteren Button mit der Beschriftung "Desktop Zugang" und ihr gelangt zum bekannten BSCW Login-Bildschirm (siehe oben).
Entgegen immer wieder auftretender Vermutungen haben Dozenten keinen durch das Hochschulrechenzentrum genehmigten Zugang zum DEFI-Server. Dennoch geschieht es durch Bereitstellung eines studentischen Zugangs durch Kommilitonen immer wieder, dass Dozenten Einsicht in die Dokumente nehmen können.
In der Regel hat man dabei nichts zu befürchten, da der Urheber eines Dokuments nur über den - anonymen - HRZ-Account ersichtlich ist, sofern der Name nicht gesondert im Dokument erscheint. Es gibt darüber hinaus keinen Grund zur Bewertung eines Studierenden anhand seiner Mitschriften oder Zusammenfassungen, da bekannt sein sollte, dass es sich hierbei lediglich um privat erstellte Lernhilfen und nicht um Prüfungsdokumente handelt.
Es gibt also keinen Grund zur Sorge. Dennoch möchten wir alle Kommilitonen bitten, ihren Dozenten keinen Zugang zum Server zu schaffen, um ihn als sichere Arbeitsumgebung für uns Studierende zu erhalten. Darüber hinaus erfolgt die Zulassung zum DEFI-Server durch das Hochschulrechenzentrum sehr restriktiv anhand einer "Whitelist", auf der nur Studierende des Fachbereichs 16 zu finden sind. Grund hierfür sind die in den Dokumenten vorkommenden sensiblen Patientendaten, die uns als Studierenden der Human- und Zahnmedizin zugänglich gemacht werden können, da wir der gesetzlichen Schweigepflicht unterliegen. Eine unrechtmäßige Weitergabe sensibler Patientendaten an Dritte ist strafbar im Sinne des §203 StGB und sollte daher dringend unterlassen werden.
Der Austausch von Lern- und Lehrmaterialien auf dem von uns durch die Universität bereitgestellten Server unterliegt natürlich geltendem Gesetz und darf daher nicht als rechtsfreier Raum angesehen werden. Dabei handelt es sich bei unserem Server um einen geschützten Raum, zu dem nur ausgewählte Personen Zugang haben.
Da es momentan keine konkrete rechtliche Richtlinie für die Veröffentlichung von Dokumenten auf unserem Server gibt, die Veröffentlichung aber dennoch dem Urheberrechtsgesetz (UrhG) unterliegt, versuchen wir, verschiedene Dokumente anhand des Urheberrechtsgesetzes in Gruppen einzuordnen.
Rechtlich unbedenkliche Dokumente: Hierzu gehören alle von dir selbst erstellten Dokumente wie Mitschriften oder Zusammenfassungen. Auch hierbei muss man sich natürlich an das UrhG halten. So sollten deine Dokumente kein urheberrechtlich geschütztes Bildmaterial enthalten und wortgetreue Übernahme von Texten aus Primär- oder Sekundärliteratur anhand gängiger Zitierweisen kenntlich machen.
Rechtlich verbotene Dokumente: Hierzu gehören selbstverständlich alle urheberrechtlich geschützten Materialien wie beispielsweise Film-, Musik- oder Buchdateien, für die keine ausdrückliche schriftliche Genehmigung des Urhebers bei uns vorliegt. Dies schließt auch Auszüge aus urheberrechtlich geschützten Dateien ein. An dieser Stelle sei darauf hingewiesen, dass die Veröffentlichung von Altklausurfragen der Klinik nicht gestattet ist, da das Urheberrecht beim jeweiligen Dozenten liegt und für die Veröffentlichung keine schriftlichen Einverständniserklärungen der Dozenten der Klinik vorliegen. Anders verhält es sich bei den Altklausuren der Vorklinik. Diese werden von den Instituten selbst veröffentlicht, so dass man hier davon ausgehen kann, dass kein Widerspruch darin liegt, ebendiese Altklausuren über unseren Server demselben Personenkreis zugänglich zu machen. Gedankenprotokolle über Prüfungsinhalte können ebenfalls auf unseren Server hochgeladen werden, solange die Klausurfragen nicht wörtlich übernommen worden sind, sondern sich nur thematisch anlehnen.
Rechtlich fragliche Dokumente: Hier befinden wir uns in einer rechtlichen Grauzone. Die Fotostrecken gehören leider nicht zu den rechtlich unbedenklichen Dokumenten, da auch bei Vorlesungen das Urheberrecht beim erstellenden Dozenten liegt. Allen beteiligten Parteien ist bewusst, dass Fotostrecken angefertigt und diese auch im Internet veröffentlicht werden. Dem Dekanat und uns ist es hierbei ein Anliegen, dass solche Dateien, wenn sie schon angefertigt werden, nicht auf ungeschützten Plattformen wie Facebook erscheinen, da die vermeintlich zugangsbeschränkten Gruppen auf Facebook nicht den gleichen Schutz bieten wie ein universitätsinterner Server. Zudem sei darauf hingewiesen, dass man Facebook beim Hochladen von Dateien durch das Anerkennen der AGBs automatisch Nutzungsrechte an diesen Dateien zuspricht. Facebook verbietet daher das Hochladen von urheberrechtlich geschütztem Material.
Die Lehrvideos sollen dir helfen, dich besser auf die klinischen Praktika und auch die Prüfungen vorzubereiten. Damit wollen wir dem Umstand begegnen, dass aufgrund der Einteilung in die verschiedenen klinischen Praktika einige Studierenden ihre Blockpraktika 'Innere Medizin' oder 'Chirurgie' inklusive der vorbereitenden TPF-Wochen erst antreten, nachdem sie bereits ihre ersten Famulaturen absolviert haben. So kann es vorkommen, dass man sich als Famulant in den ersten klinischen Semestern noch ziemlich verloren fühlt auf Station - hier wollen wir Abhilfe schaffen, und zwar über die graue Theorie hinaus mit bewegten Bildern.
Da das Projekt noch in den Kinderschuhen steckt, könnt ihr in Zukunft auf weitere Themen hoffen, die für uns Studierenden relevant sind. Solltet ihr Themenwünsche haben oder uns mit der einen oder anderen Sache aushelfen können - Räumlichkeiten, Statistenrollen, Drehbuchvorschläge - könnt ihr sie an uns mailen: DEFI.Team.Lehrvideos@gmail.com. Um das Ganze abzurunden, beginnen wir außerdem mit der Erstellung von sogenannten "Web based Training"-Einheiten, mit denen wir unsere Lehrvideos später ergänzen möchten.
Du findest unsere Lehrvideos in Zukunft auf dieser Website unter der Rubrik "Lehrvideos". Bis dahin gibt's erstmal einen Trailer zum ersten Video.
Zum Glück sind wir mittlerweile im 21. Jahrhundert angekommen und können unser Studium nahezu vollständig online verwalten. Die Seite go.uni-frankfurt.de ist dabei dein Startpunkt, auf dem du die wichtigsten Dinge findest. Zugang auch hier mit deinen HRZ-Daten. Du benötigst für die Studienverwaltung wie beim Online-Banking eine TAN-Liste, die du am Anfang mit deiner Goethe-Card bekommst.
Die Zentrale Eintragung für Studierenden der Vorklinik und Klinik findet wiederum jeweils auf einer anderen Seite statt. Hier meldet man sich mit seiner Matrikelnummer als Login-Namen und seinem Geburtsdatum als Passwort an.
ZE Vorklinik:
Die Zentrale Eintragung für Studierenden der vorklinischen Semester findest du auf der Seite des Fachbereichs unter "vorklinischer Studienabschnitt" > "Fächer" > "Anmeldung". Nach bestandenem Physikum musst du für das erste klinische Semester nicht an der ZE teilnehmen, da du vom Dekanat automatisch eingeteilt wirst. In den folgenden klinischen Semestern geht es dann auf dem nächsten Link weiter.
ZE Klinik:
Auf der folgenden Seite findet die Zentrale Eintragung für Studierenden der klinischen Semester und später auch die Anmeldung für das Praktische Jahr statt. In Zukunft wird man hier auch Kurseinteilungen und Prüfungsergebnisse finden.
Die Anmeldungen zu den Semesterabschlussklausuren (SAK) der Klinik finden auch auf einer separaten Seite statt. Dazu muss man sich eigentlich regelmäßig vor den Klausuren auf der Seite des Fachbereichs unter "Prüfungen" > "Semesterabschlussklausuren" > "Aktuelles" informieren, wann die nächste Online-Anmeldung stattfindet; du wirst keine gesonderten Hinweise von Seiten der Universität erhalten. Es gibt allerdings einen RSS-Feed des Fachbereiches, den du abonnieren kannst. Um dich auf dem Laufenden zu halten, kannst du diesen auch indirekt über unseren DEFI-Twitter-Account abonnieren oder einfach ab und zu auf unsere Website schauen. Bei den Vorklinikern meldet man sich bereits mit der ZE verbindlich für die Prüfungen eines Faches an.
Hier können wir euch auf die Anleitungen des Hochschulrechenzentrums verweisen. Ihr sucht euch einfach die Anleitung für das Gerät aus, das ihr konfigurieren wollt und los geht's.
Wenn ihr eure Webmail für ein bestimmtes Gerät konfigurieren wollt, könnt ihr auch hierfür den Anleitungen des Hochschulrechenzentrums folgen.
Ansonsten könnt ihr euch jederzeit von jedem PC der Welt über den Browser bei eurer studentischen E-Mail-Adresse anmelden. Kleiner Insider: Unser Dekanat gibt den Mails von den studentischen E-Mail-Adressen übrigens den Vorzug bei der zeitlichen Bearbeitung und ihr kommt um den kleinen Seitenhieb herum, den es für alle anderen in der Regel gleich dazu gibt. ;)
Die Online-Bibliothek kannst du über deinen Zugang zu MYUB nutzen. Dort meldest du dich mit den Daten deiner Goethe-Card an. Die Kartennummer ist der Login-Name. Dein Geburtsdatum ist das Passwort (Schreibweise ohne Interpunktionszeichen, z.B. 280288). Nun hast du Zugang zum Online-Archiv der Universitätsbibliothek.
Zugang zu externen Seiten mit Zugriffsbeschränkungen Mit diesem Zugang kannst du dich nun auf externen Seiten wie PUBMED als Studierender unserer Universität mit Zugriffsrechten auf die dortigen Artikel ausweisen, solange du diese externen Seiten innerhalb des MYUB-Archivs aufrufst. In der Adresszeile erscheint vor dem gewünschten Link automatisch der Hinweis auf den Universitätsserver als sogenannten "Proxy-Server". Bei einem Proxy-Server handelt es sich um einen zwischengeschalteten Server, über den du dich in diesem Fall als Angehöriger der Universität identifizierst. Wenn du solche externen Seiten hingegen in einem neuen Tab oder Fenster öffnest, wird es nicht funktionieren. Zuerst meldest du dich bei der MYUB an.
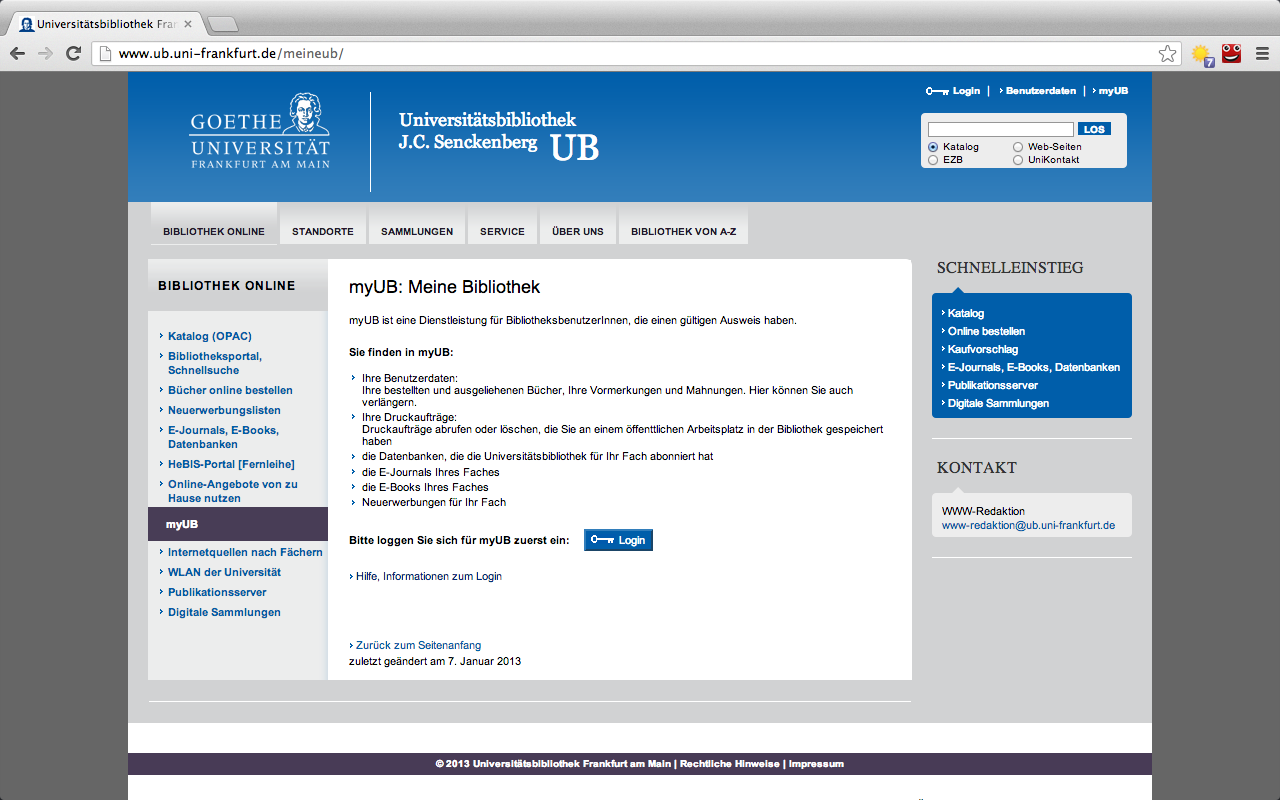

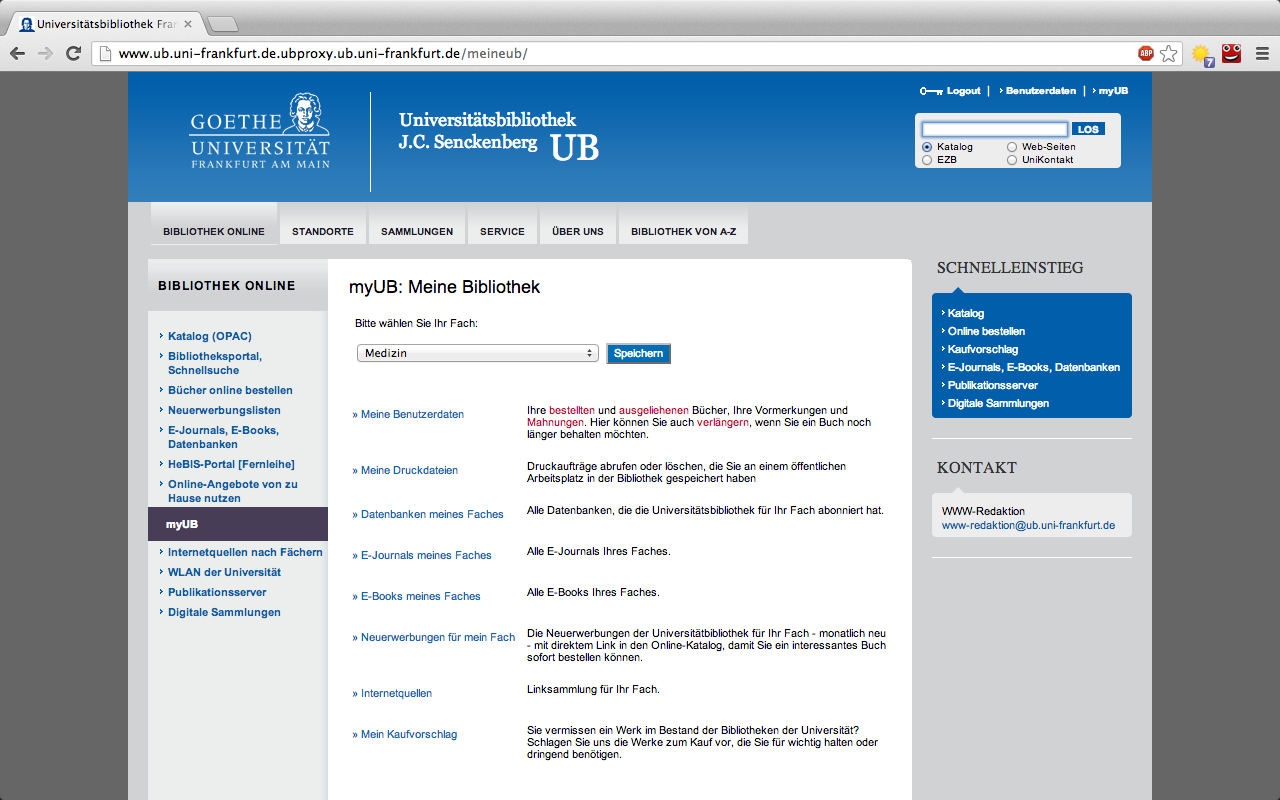
Dann klickst du auf "Datenbanken meines Faches" und kommst zu folgender Seite, auf der du alle Datenbanken findest, zu denen du als Studierender Zugriff erhälst. Darunter wäre dann auch PUBMED. Man muss sich allerdings relativ viel durchklicken, davon einfach nicht abschrecken lassen. Das Gute ist: Als Studierender kannst du nun die Artikel auf diesen Portalen in ihrer Gänze lesen und damit arbeiten.
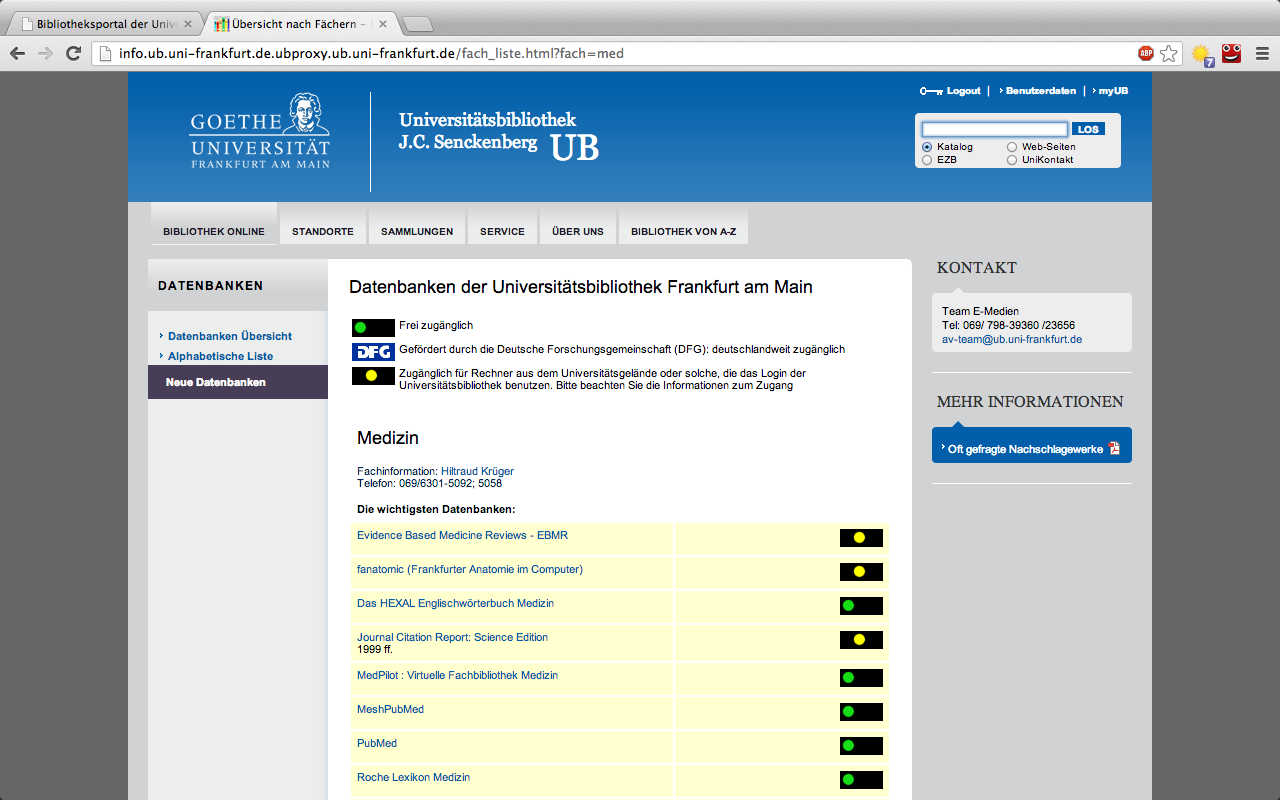
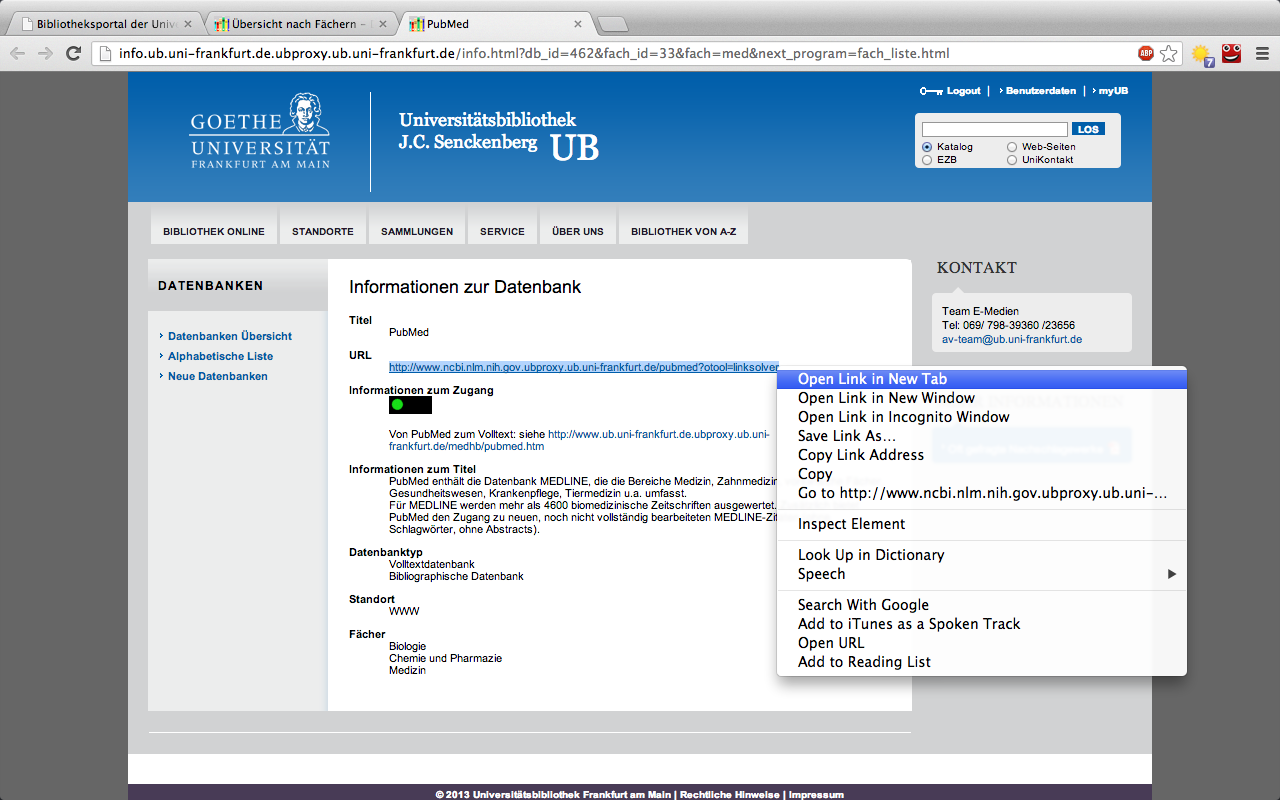


Windows: Windows 7 Professional: Drück die Windows-Taste auf deiner Tastatur (mit dem Symbol) > tipp "Snipping Tool" in die jetzt angezeigte Startleiste > wähle den gewünschten Bildschirmabschnitt aus > mit dem Auswählen des Bildabschnitts ist der Screenshot, nun musst du ihn nur noch abspeichern. Windows 8 (Desktop-Modus): Drück die Windows-Taste auf deiner Tastatur (mit dem Symbol) > auf dem jetzt erscheinenden Kachel- bzw. Startbildschirm tippst du "Snipping Tool" > wähle den gewünschten Bildschirmabschnitt aus > mit dem Auswählen des Bildabschnitts ist der Screenshot, nun musst du ihn nur noch abspeichern.
Mac-OS: Für einen Screenshot des kompletten Bildschirms verwendest du die Tastenkombination cmd + Shift + 3. Für Teilausschnitte des Bildschirms verwende cmd + Shift + 4 (dann erscheint ein Snipping-Tool, mit dem du den Bereich auswählen kannst).
Ubuntu: Drück die Windows-Taste (mit dem Symbol) auf der Tastatur > schreib "Screenshot" > klick auf das Kamera-Symbol, das jetzt erscheint > wähle den Bildschirmausschnitt > speichere den Screenshot.